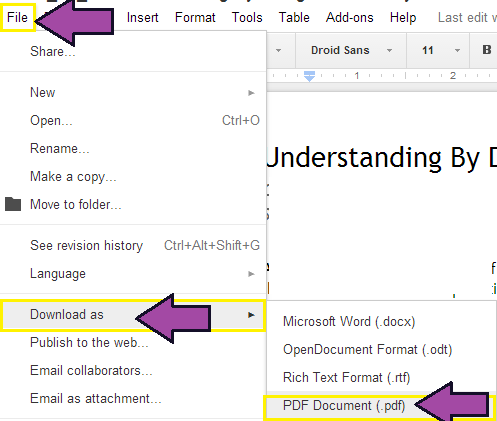|
| http://commons.wikimedia.org/wiki/File:Document-pdf.svg |
About PDF Documents
PDF (portable document format) documents are a type of document created by Adobe (the makers of Photoshop). PDFs are seen as a universal format for documents on the Internet because they can be opened by nearly any device through the use of free software. For computers, PDFs can be opened with the free Adobe Reader software.
Why Should I Use PDFs?
1. Sharing documents as PDFs guarantees that recipients will be able to open your document.2. PDFs, unlike many other types of documents, appear the same on every device that opens them.
Drawbacks
The main drawback with the PDF format is that it is hard to edit (unless you have a super-expensive program on your computer). So if you would like to send someone a document that they would modify and send back to you, a PDF would not really work well.Warning: Because PDFs are hard to edit - ALWAYS KEEP YOUR ORIGINAL files (your Word, Powerpoint, or other files) in case you need to make changes to your document.
To learn more about how to save documents as PDFs, keep reading...
Saving as PDF in: Microsoft Word
If you have a version of Microsoft Word from 2007 or later, you should be able to save documents as PDF files.
 Save As
Save As
First, in the top-left corner of the screen, click on File.
Select Save As from the list.
File Type
From the list, select PDF (*.pdf)
Saving as PDF in: Microsoft PowerPoint
If you have a version of Microsoft PowerPoint from 2007 or later, you should be able to save documents as PDF files.Please note that PowerPoints saved as PDFs will not have any animations.
Follow the same directions as shown above for Microsoft Word documents.
Handout Format
Under Publish Options, select the format you would like for your PDF.
Saving as PDF in: Google Drive
To save a Google Drive document as a PDF:Click File in the top-left corner of the screen.
Select Download As
Choose PDF Document (.pdf)